How to connect to VPS via SSH and PuTTY?
SSH is a go-to method of connecting to remote servers, VPS or not. It is handy, multiplatform ( there are ssh clients even for mobile devices ), allows you to control the machine almost as if you were sitting in front of it and has a lot of useful features.
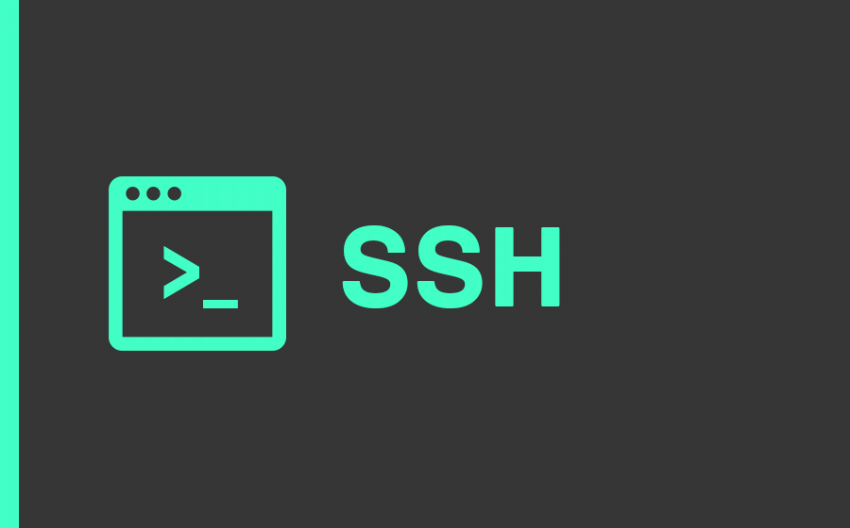
Connecting to your WebHostFace VPS with SSH is a little bit different than connecting to our shared plans via SSH, here are the main differences:
Logging in as ROOT:
- Open your SSH client, in our case we’ll use PuTTY.
- Enter your VPS’s IP as Host Name.
- The Port should be 22.
- Then, simply click Open.
- You’ll see a warning screen, where you need to click “Yes” to confirm your access.
- Now, the terminal window will open and you’ll see “login as:”, then simply enter “root” and hit Enter.
- Then you’ll see “root@*your VPS’s IP* password:”. Enter your root’s password. (Note: for security reasons, the password will not be visible when you are entering it)
- Then you should see “root@*VPS username* [~]#” and voila! You are now connected!
Warning: Logging in as root is not recommended, since there is a chance to mess-up your directories if you create or move files! The safest way is to log in with the cPanel username, all you need to do is to “login as:” the cPanel user and his password.
Logging in as cPanel user (via key):
- Go to the cPanel account and locate the SSH/ Shell Access;
- Click on Manage SSH Keys and choose option Generate a new key, fill in the password fields with a password of your choosing. Click Generate Key;
- After the creation of the new key, you need to authorize it by simply clicking the Manage Authorization button next to it;
- Now you need to download the private key to your local machine. You will find the View or Download button under “Private Keys”;
- Download and install PuTTY on your local computer by using this link: http://www.chiark.greenend.org.uk/%7Esgtatham/putty/download.html
- Now you need to convert the private key that you downloaded on your computer to .ppk format. You can do that by running PuTTYGEN.exe inside the
- PuTTY installation folder. Click Load, find and open your private key (you need to change the visibility to All files so you can see it). After successfully converting it, click on Save Private Key and save it on your computer.
- Open PuTTY.exe from the PuTTY installation folder. In the field Host Name type in your VPS’s IP.
- In the field Port type 22;
- From the options on the left go to Connection > SSH > Auth;
- In the field Private Key for authentication upload the newly converted private key (example: newkey.ppk)
- Finally, click open.
Now you should see the SSH command prompt. To connect, type in your cPanel username and your key’s password.
If you experience any difficulties or have any questions, you can contact our support team 24/7!

